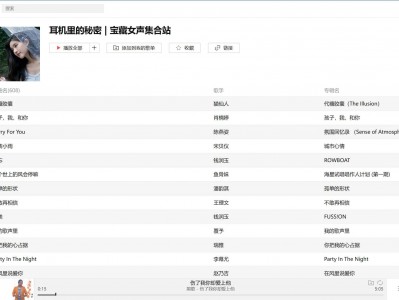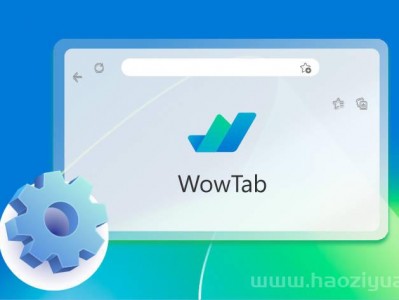龙芯2K500是一块嵌入式的开发板,上面跑的Linux有所裁剪,不过基本功能都还在。
1. 联网
使用串口连接到开发板以后,第一件事情,就是联网。
板载的有线网口,可以用网线连接到电脑网口,或者连接到路由器。连接后,会自动启用默认设置的ip地址。
可以试用nmcli、ifconfig进行管理,也可以直接修改配置文件/etc/NetworkManager/system-connections/eth0-connection.nmconnection:
上述address1就是设置的ip地址,根据你的实际情况设置。
我将开发板直连到电脑,所以ip设置如下:
开发板:192.168.10.10
电脑:192.168.10.2
设置完成后,使用如下方式生效:
现在已经联网了,可以用网络连接开发板了。
在开发板上,已经运行了一个裁剪系统常用的ssh服务端dropbear:
 网络连接成功后,就可以通过ssh连接到开发板了:
网络连接成功后,就可以通过ssh连接到开发板了: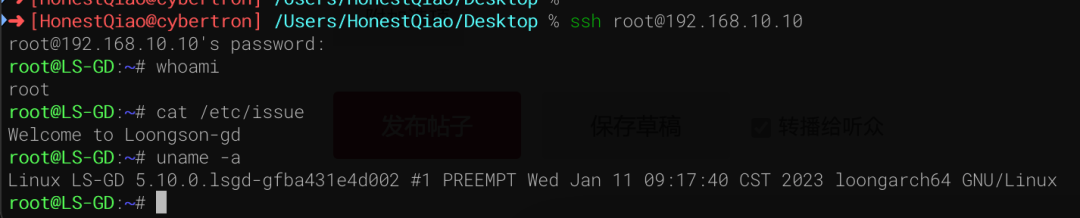
默认的账户是root,密码是123。可以根据自己需要,添加用户,修改密码。
2. shell设置
使用串口连接到系统以后,默认的shell是bash,但是没有进行设置,显示的只有光秃秃的黑白色,看起来很不爽。
只需要添加下面三个文件,就能看起来舒服多了。
~/.profile用于shell启动时调用,~/.bashrc用于设置bash环境参数~/.bash_aliases用于设置指令的别名。
设置好以后,重新登录,或者使用如下指令生效:
现在shell环境,就看起来舒服多了:
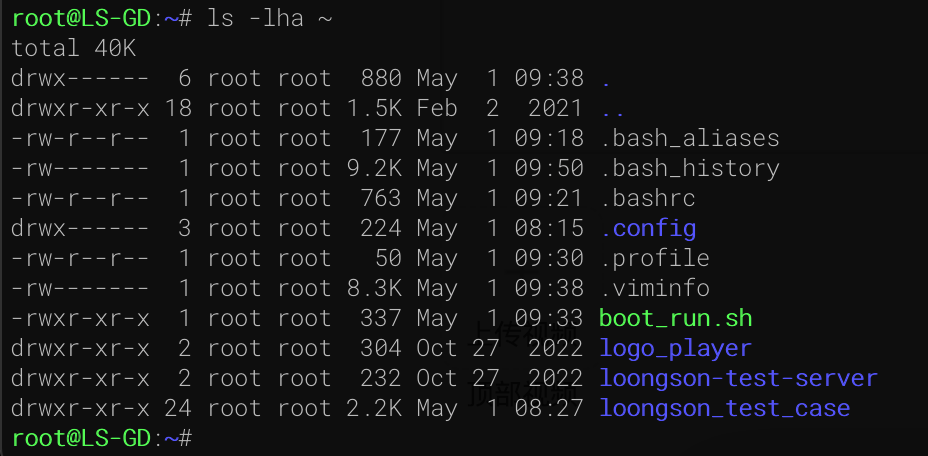
当然,也可以根据自己的需要,进一步的进行配置。
3. LED灯使用从手册得知:一共四个LED,LED2 为心跳灯,用于指示系统运行。
在shell下面,也可以控制这四个灯。LED设备挂载到了:/sys/class/leds
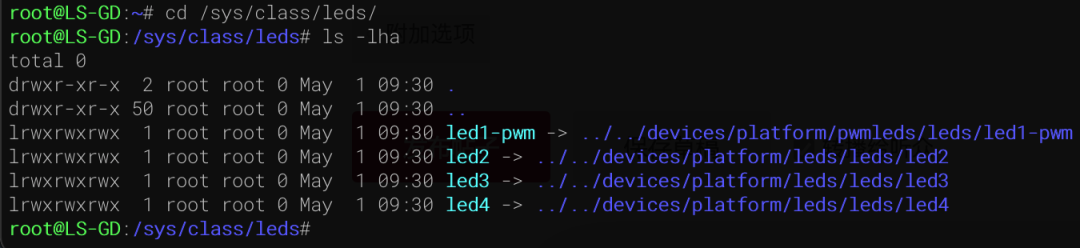
从上面的输出可以,LED1是PWM输出的,其他的是普通的LED。
控制LED3、LED4,直接向led3/brightness、led4/brightness写入0或者1即可。
控制LED2,则需要先去掉默认的heartbeat模式,echo none > led2/trigger,然后再进行控制。
LED1的控制方式,有一点点的差异,因为是PWM输出的,所以可以控制其亮度:
通过写入0~255,来控制PWM的占空比,从而实现LED1的亮度变化。
通过这个方式,可以简单的使用一个脚本,来实现呼吸灯的效果:
其中,第一个循环,表示呼吸效果呈现255次。
第二个循环,表示一次呼吸效果,这个循环中的两个seq,生成了一个序列:
将这些数值,依次写入到 led1-pwm/brightness,并延时0.05秒,也就是每个亮度值呈现0.05秒,连贯起来,这样就形成了呼吸灯效果。
本文由电子发烧友社区发布,转载请注明以上来源。如需社区合作及入群交流,请添加微信EEFans0806,或者发邮箱liuyong@huaqiu.com。
1. 联网
使用串口连接到开发板以后,第一件事情,就是联网。
板载的有线网口,可以用网线连接到电脑网口,或者连接到路由器。连接后,会自动启用默认设置的ip地址。
可以试用nmcli、ifconfig进行管理,也可以直接修改配置文件/etc/NetworkManager/system-connections/eth0-connection.nmconnection:
root@LS-GD:~# vim /etc/NetworkManager/system-connections/eth0-connection.nmconnection[connection]id=eth0-connectionuuid=de9982c7-1142-44aa-9fb5-0f2d5b96a76dtype=ethernetinterface-name=eth0permissions=[ethernet]mac-address-blacklist=[ipv4]address1=192.168.10.10/24dns-search=method=manual[ipv6]addr-gen-mode=stable-privacydns-search=method=auto[proxy](左右移动查看全部内容)上述address1就是设置的ip地址,根据你的实际情况设置。
我将开发板直连到电脑,所以ip设置如下:
开发板:192.168.10.10
电脑:192.168.10.2
设置完成后,使用如下方式生效:
# 直接重启生效reboot# 也可重启网卡生效:ifconfig eth0 downifconfig eth1(左右移动查看全部内容)现在已经联网了,可以用网络连接开发板了。
在开发板上,已经运行了一个裁剪系统常用的ssh服务端dropbear:
 网络连接成功后,就可以通过ssh连接到开发板了:
网络连接成功后,就可以通过ssh连接到开发板了: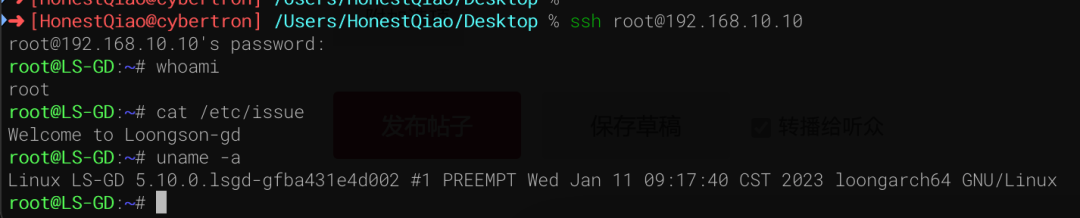
默认的账户是root,密码是123。可以根据自己需要,添加用户,修改密码。
2. shell设置
使用串口连接到系统以后,默认的shell是bash,但是没有进行设置,显示的只有光秃秃的黑白色,看起来很不爽。
只需要添加下面三个文件,就能看起来舒服多了。
vim ~/.profileif [ -s ~/.bashrc ]; then source ~/.bashrcfivim ~/.bashrcforce_color_prompt=yescolor_prompt=yesif [ "$color_prompt" = yes ]; then PS1='${debian_chroot:+($debian_chroot)}\[\033[01;32m\]\u@\h\[\033[00m\]:\[\033[01;34m\]\w\[\033[00m\]\$ 'else PS1='${debian_chroot:+($debian_chroot)}\u@\h:\w\$ 'fiunset color_prompt force_color_promptif [ -x /usr/bin/dircolors ]; then test -r ~/.dircolors && eval "$(dircolors -b ~/.dircolors)" || eval "$(dircolors -b)" alias ls='ls --color=auto' #alias dir='dir --color=auto' #alias vdir='vdir --color=auto' alias grep='grep --color=auto' alias fgrep='fgrep --color=auto' alias egrep='egrep --color=auto'fi# some more ls aliasesalias ll='ls -alF'alias la='ls -A'alias l='ls -CF'if [ -f ~/.bash_aliases ]; then . ~/.bash_aliasesfi~/.bash_aliasesalias egrep='egrep --color=auto'alias fgrep='fgrep --color=auto'alias grep='grep --color=auto'alias l='ls -CF'alias la='ls -A'alias ll='ls -alF'alias ls='ls --color=auto'(左右移动查看全部内容)~/.profile用于shell启动时调用,~/.bashrc用于设置bash环境参数~/.bash_aliases用于设置指令的别名。
设置好以后,重新登录,或者使用如下指令生效:
source ~/.bashrc(左右移动查看全部内容)现在shell环境,就看起来舒服多了:
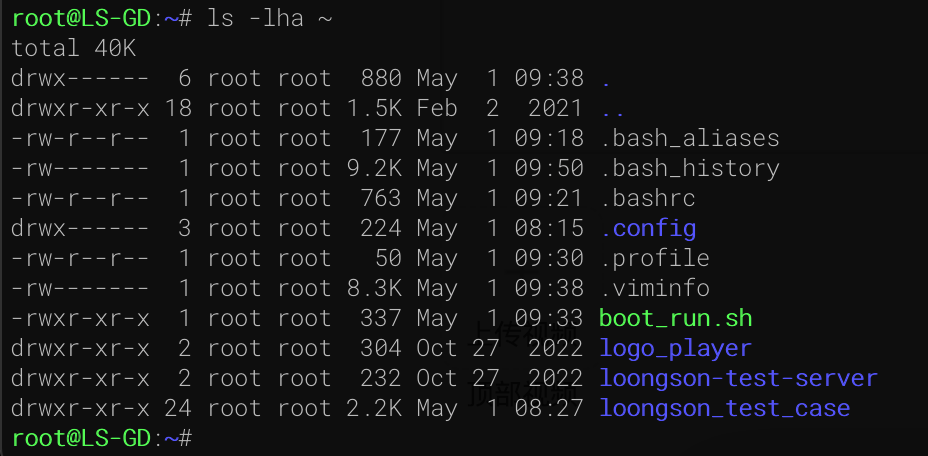
当然,也可以根据自己的需要,进一步的进行配置。
3. LED灯使用从手册得知:一共四个LED,LED2 为心跳灯,用于指示系统运行。
在shell下面,也可以控制这四个灯。LED设备挂载到了:/sys/class/leds
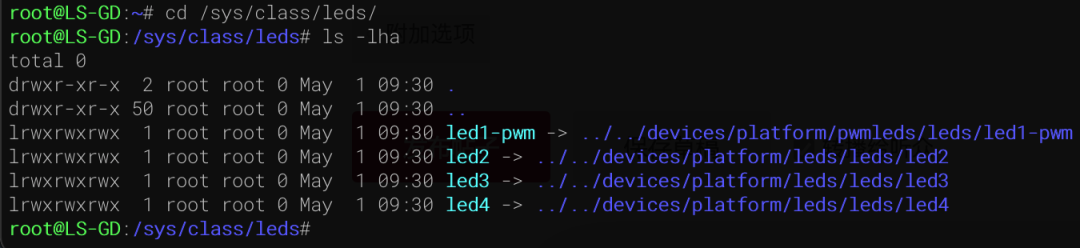
从上面的输出可以,LED1是PWM输出的,其他的是普通的LED。
控制LED3、LED4,直接向led3/brightness、led4/brightness写入0或者1即可。
控制LED2,则需要先去掉默认的heartbeat模式,echo none > led2/trigger,然后再进行控制。
cd /sys/class/leds# 取消LED2的心跳模式echo none > led2/triger# 点亮LEDecho 1 > led2/brightnessecho 1 > led3/brightnessecho 1 > led4/brightness# 熄灭LEDecho 0 > led2/brightnessecho 0 > led3/brightnessecho 0 > led4/brightness(左右移动查看全部内容)LED1的控制方式,有一点点的差异,因为是PWM输出的,所以可以控制其亮度:
# 熄灭LED1echo 0 > led1-pwm/brightness# 一点点亮echo 10 > led1-pwm/brightness# 一半亮度echo 127 > led1-pwm/brightness# 最亮echo 255 > led1-pwm/brightness(左右移动查看全部内容)通过写入0~255,来控制PWM的占空比,从而实现LED1的亮度变化。
通过这个方式,可以简单的使用一个脚本,来实现呼吸灯的效果:
for n in $(seq 1 255);dofor i in $(seq 11 10 251) $(seq 251 -10 11);do echo $i > led1-pwm/brightness; sleep 0.05; donedone(左右移动查看全部内容)其中,第一个循环,表示呼吸效果呈现255次。
第二个循环,表示一次呼吸效果,这个循环中的两个seq,生成了一个序列:
11 21 31 41 51 61 71 81 91 101 111 121 131 141 151 161 171 181 191 201 211 221 231 241 251 251 241 231 221 211 201 191 181 171 161 151 141 131 121 111 101 91 81 71 61 51 41 31 21 11(左右移动查看全部内容)将这些数值,依次写入到 led1-pwm/brightness,并延时0.05秒,也就是每个亮度值呈现0.05秒,连贯起来,这样就形成了呼吸灯效果。
本文由电子发烧友社区发布,转载请注明以上来源。如需社区合作及入群交流,请添加微信EEFans0806,或者发邮箱liuyong@huaqiu.com。
本篇文章来源于微信公众号: 电子发烧友论坛