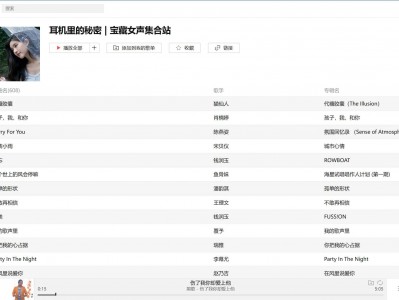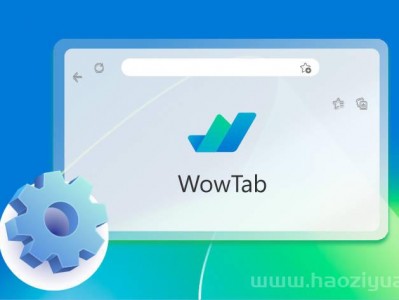多年前的电脑安装Windows11等比较新的系统可能会有一点吃力,要想让电脑速度飞起来,软件优化只是一方面,最好的方法还是升级硬件。周末,我把一台7年前的台式机安装了一块1TB的固态硬盘,速度一下子就上来了。现在固态硬盘都便宜了,操作上也相对简单,有必要的可以考虑一下升级。
这里不是给硬盘打广告,所以不写具体型号,如有需要请自行考虑。今天只是分享一下在台式机升级固态硬盘的过程中遇到的一些小问题,提供一些经验供大家参考。
1、固态硬盘主流有SATA和M.2接口,我的电脑主板没有M.2接口,但是还是买了M.2的,考虑一个是速度,一个是以后换了新电脑,还能继续用。然后几十块钱又购买了M.2→PCIe转接口,这样就可以安装到主板上了,不是过于老的电脑一般都有PCIe插槽,可以自行查看。
2、进入WinPE,将固态硬盘分区,包括ESP分区和Windows分区,将Windows11部署到Windows分区。重启电脑,想在UEFI中设置固态硬盘为第一启动项,结果发现UEFI识别不到硬盘。经分析应该是,UEFI太过老旧,缺少Nvme驱动模块,所以无法识别。
3、针对UEFI不识别M.2固态硬盘的问题,一是升级UEFI,风险较大。另一种方法是使用Clover引导器(四叶草),这是玩“黑苹果”的小伙伴儿都熟知的一个软件,下面介绍一下如何使用Clover引导Windows11系统。

 🐰使用Clover引导Windows 11
🐰使用Clover引导Windows 11

 1、在开源项目下载最新版Clover。解压后,只有CLOVER文件夹,我们后面会用到。
1、在开源项目下载最新版Clover。解压后,只有CLOVER文件夹,我们后面会用到。
项目地址:
https://github.com/CloverHackyColor/CloverBootloader
备份下载:
https://wwi.lanzoup.com/b00qky76j 密码:3d9i
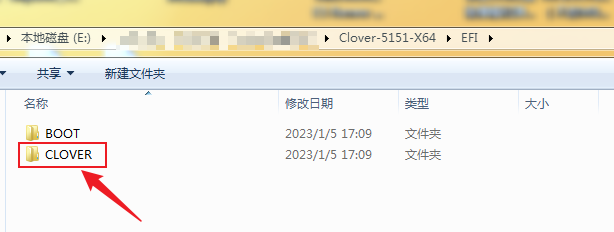
2、现在电脑上有两块硬盘,一块是原先的机械硬盘,另一块是新安装的固态硬盘。我们现在要实现的是从机械硬盘的ESP分区引导,从而进入固态硬盘的系统。
在WinPE下部署Windows11到固态硬盘后,我们把CLOVER文件夹复制到机械硬盘的ESP分区下。
在复制前,注意一下把\Clover-5151-X64\EFI\CLOVER\drivers\off目录下的NvmExpressDxe.efi复制一份到\Clover-5151-X64\EFI\CLOVER\drivers\UEFI目录下。这个是NVME驱动程序,也是UEFI能够识别NVME协议固态硬盘的关键。
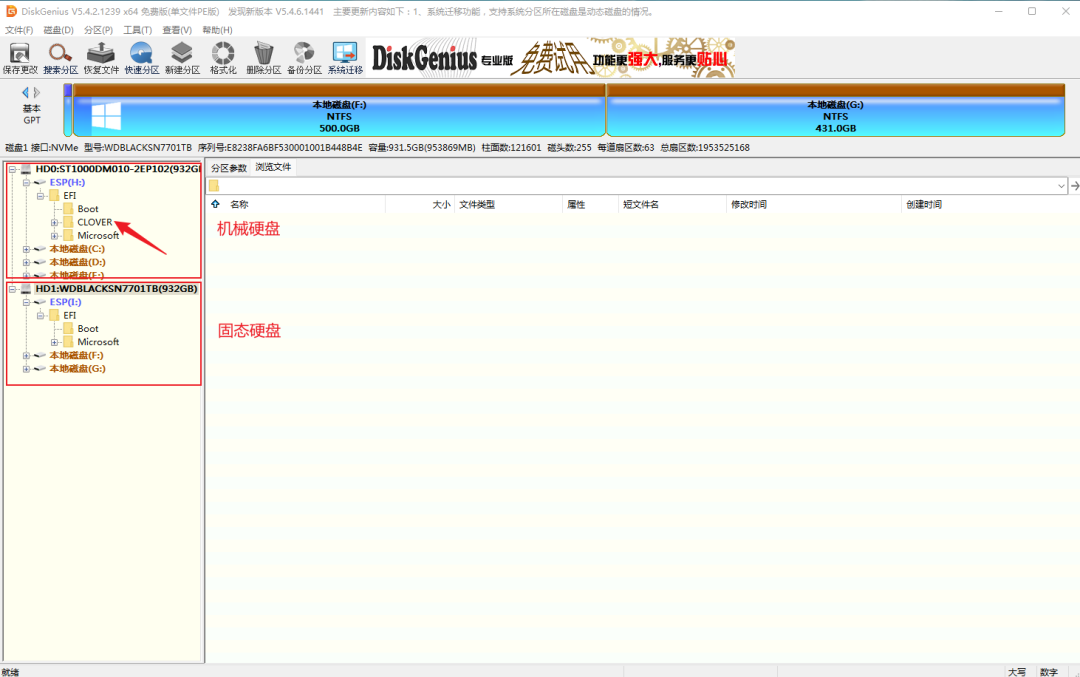
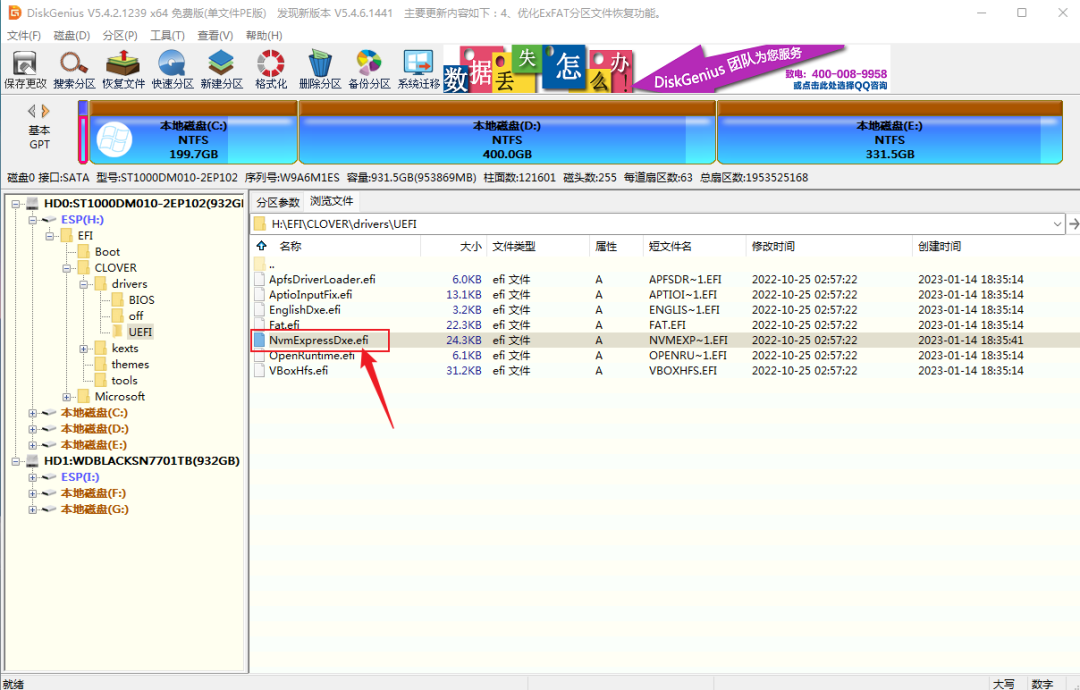
3、最后,在WinPE下使用BOOTICE工具,将机械硬盘中,默认的启动文件路径修改为CLOVERX64.EFI的路径。(或者新增一个CLOVER启动项,设置为第一启动项。)
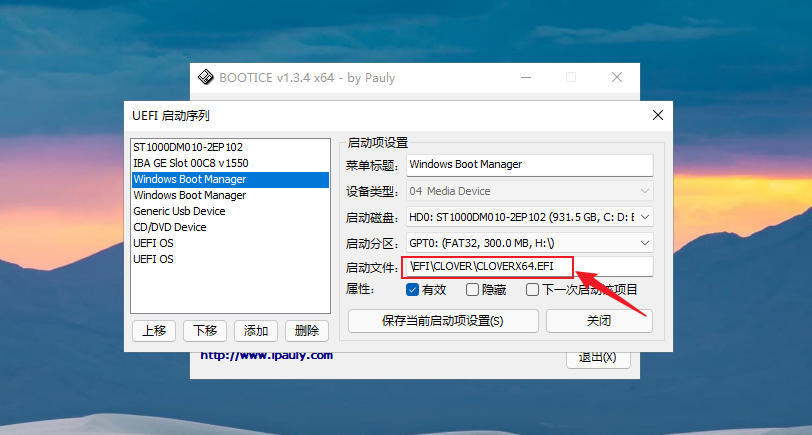
这里需要重点提示一下:最开始我是添加了一个启动序列CLOVER,并设置为第一启动项,但是重启后发现Windows Boot Manager自动改回去了,且UEFI中也无法设置CLOVER为第一启动项。所以,最后我把上图中的ST1000CM010-2EP102设置为第一启动项(这一项是指机械硬盘),然后按上图修改路径,完美解决问题。
4、重启电脑,就会来到三叶草的引导界面了。我这里有每个硬盘各有一个系统,如果你只是一个系统的话,可以自行修改config.plist配置文件,把等待时间改为0,就看不到这个界面了。
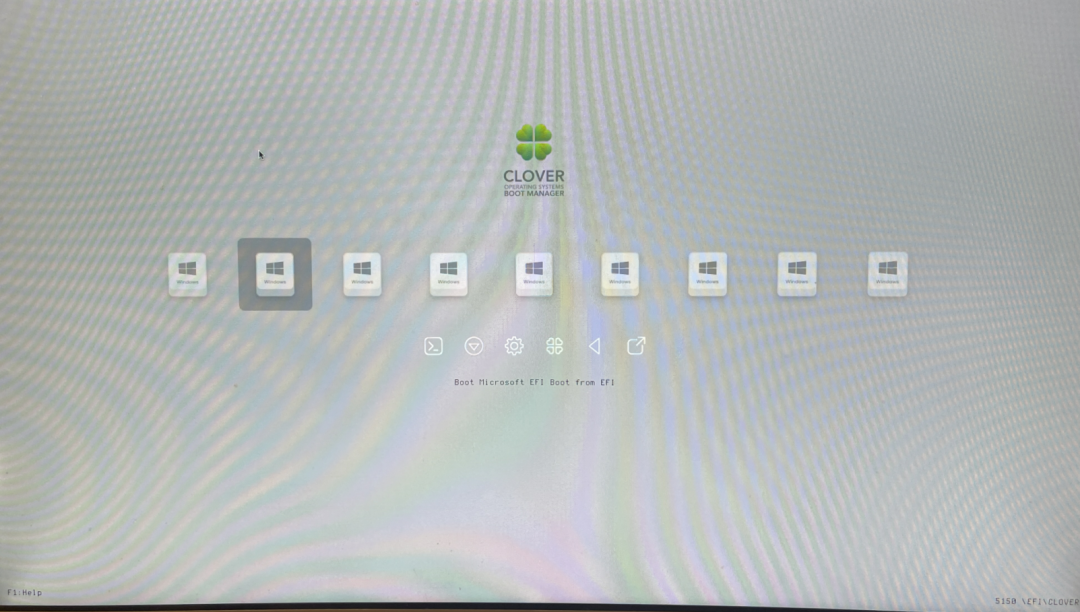

 最后
最后

 大家如果遇到旧电脑UEFI无法识别NVME协议固态硬盘的情况,可以使用四叶草CLOVER引导试试。这个台式机,机械硬盘安装的是Windows7,固态硬盘安装的是Windows11。四叶草可以自动识别两块硬盘各自ESP分区下的引导文件,从而进入系统。
大家如果遇到旧电脑UEFI无法识别NVME协议固态硬盘的情况,可以使用四叶草CLOVER引导试试。这个台式机,机械硬盘安装的是Windows7,固态硬盘安装的是Windows11。四叶草可以自动识别两块硬盘各自ESP分区下的引导文件,从而进入系统。
虽然只是升级了固态硬盘,但是效果是非常明显的。毕竟已经用了快7年,抢救一下还能再用几年
这里不是给硬盘打广告,所以不写具体型号,如有需要请自行考虑。今天只是分享一下在台式机升级固态硬盘的过程中遇到的一些小问题,提供一些经验供大家参考。
1、固态硬盘主流有SATA和M.2接口,我的电脑主板没有M.2接口,但是还是买了M.2的,考虑一个是速度,一个是以后换了新电脑,还能继续用。然后几十块钱又购买了M.2→PCIe转接口,这样就可以安装到主板上了,不是过于老的电脑一般都有PCIe插槽,可以自行查看。
2、进入WinPE,将固态硬盘分区,包括ESP分区和Windows分区,将Windows11部署到Windows分区。重启电脑,想在UEFI中设置固态硬盘为第一启动项,结果发现UEFI识别不到硬盘。经分析应该是,UEFI太过老旧,缺少Nvme驱动模块,所以无法识别。
3、针对UEFI不识别M.2固态硬盘的问题,一是升级UEFI,风险较大。另一种方法是使用Clover引导器(四叶草),这是玩“黑苹果”的小伙伴儿都熟知的一个软件,下面介绍一下如何使用Clover引导Windows11系统。

 🐰使用Clover引导Windows 11
🐰使用Clover引导Windows 11
 1、在开源项目下载最新版Clover。解压后,只有CLOVER文件夹,我们后面会用到。
1、在开源项目下载最新版Clover。解压后,只有CLOVER文件夹,我们后面会用到。项目地址:
https://github.com/CloverHackyColor/CloverBootloader
备份下载:
https://wwi.lanzoup.com/b00qky76j 密码:3d9i
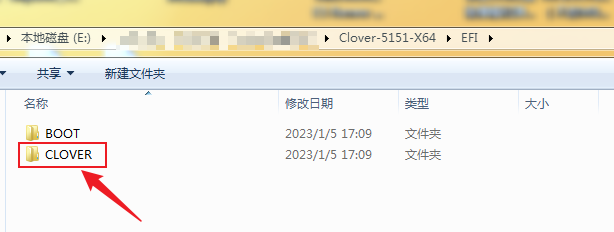
2、现在电脑上有两块硬盘,一块是原先的机械硬盘,另一块是新安装的固态硬盘。我们现在要实现的是从机械硬盘的ESP分区引导,从而进入固态硬盘的系统。
在WinPE下部署Windows11到固态硬盘后,我们把CLOVER文件夹复制到机械硬盘的ESP分区下。
在复制前,注意一下把\Clover-5151-X64\EFI\CLOVER\drivers\off目录下的NvmExpressDxe.efi复制一份到\Clover-5151-X64\EFI\CLOVER\drivers\UEFI目录下。这个是NVME驱动程序,也是UEFI能够识别NVME协议固态硬盘的关键。
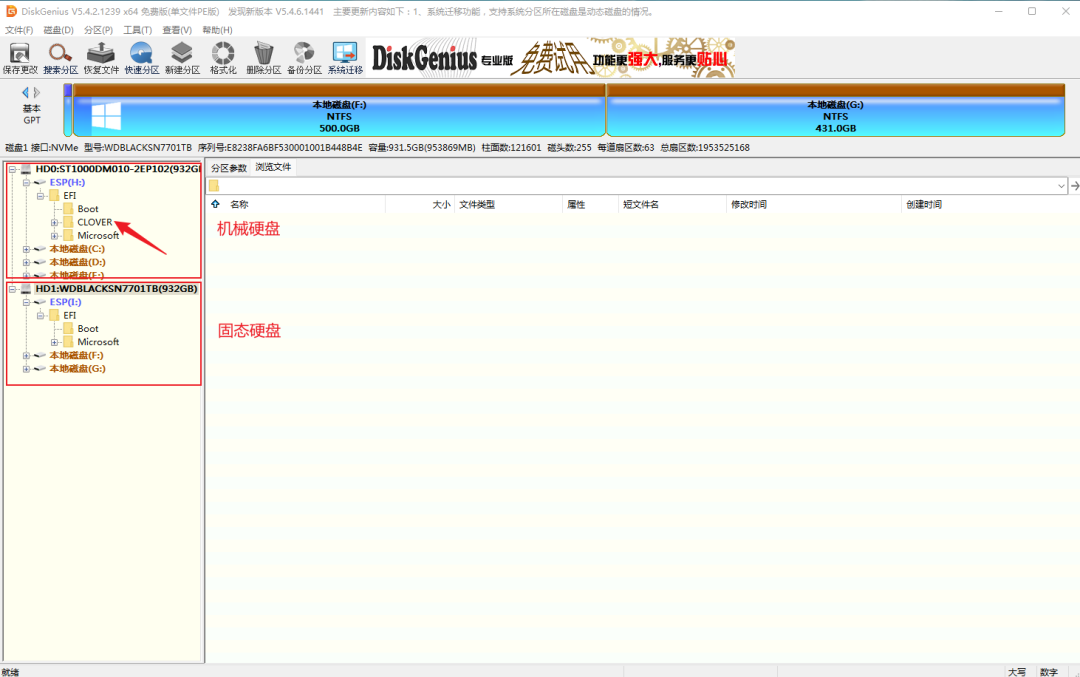
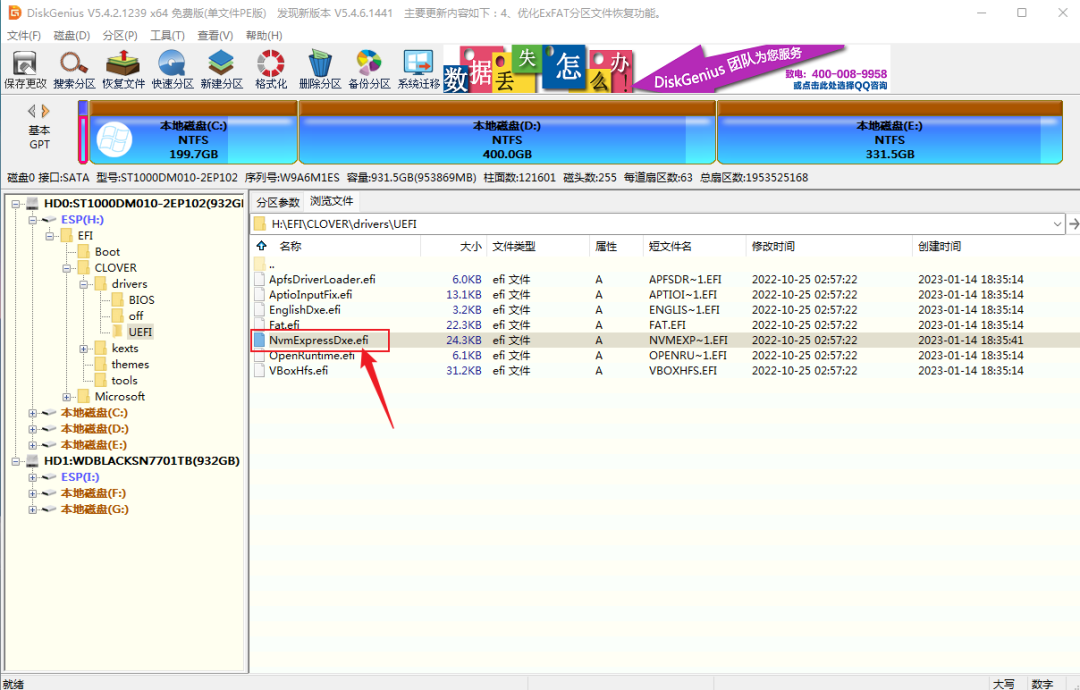
3、最后,在WinPE下使用BOOTICE工具,将机械硬盘中,默认的启动文件路径修改为CLOVERX64.EFI的路径。(或者新增一个CLOVER启动项,设置为第一启动项。)
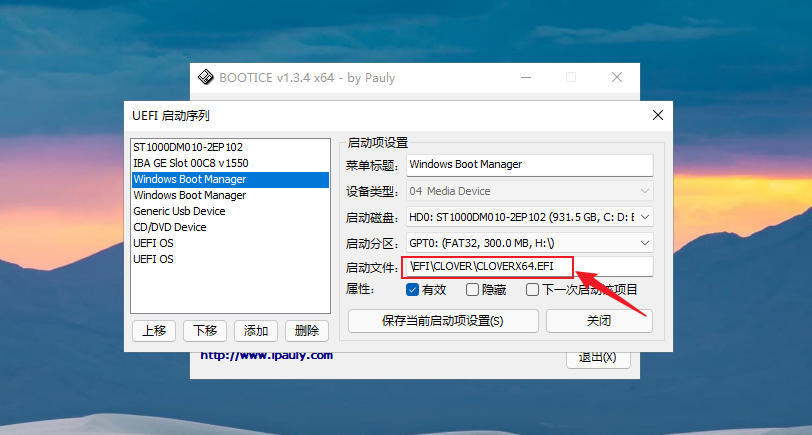
这里需要重点提示一下:最开始我是添加了一个启动序列CLOVER,并设置为第一启动项,但是重启后发现Windows Boot Manager自动改回去了,且UEFI中也无法设置CLOVER为第一启动项。所以,最后我把上图中的ST1000CM010-2EP102设置为第一启动项(这一项是指机械硬盘),然后按上图修改路径,完美解决问题。
4、重启电脑,就会来到三叶草的引导界面了。我这里有每个硬盘各有一个系统,如果你只是一个系统的话,可以自行修改config.plist配置文件,把等待时间改为0,就看不到这个界面了。
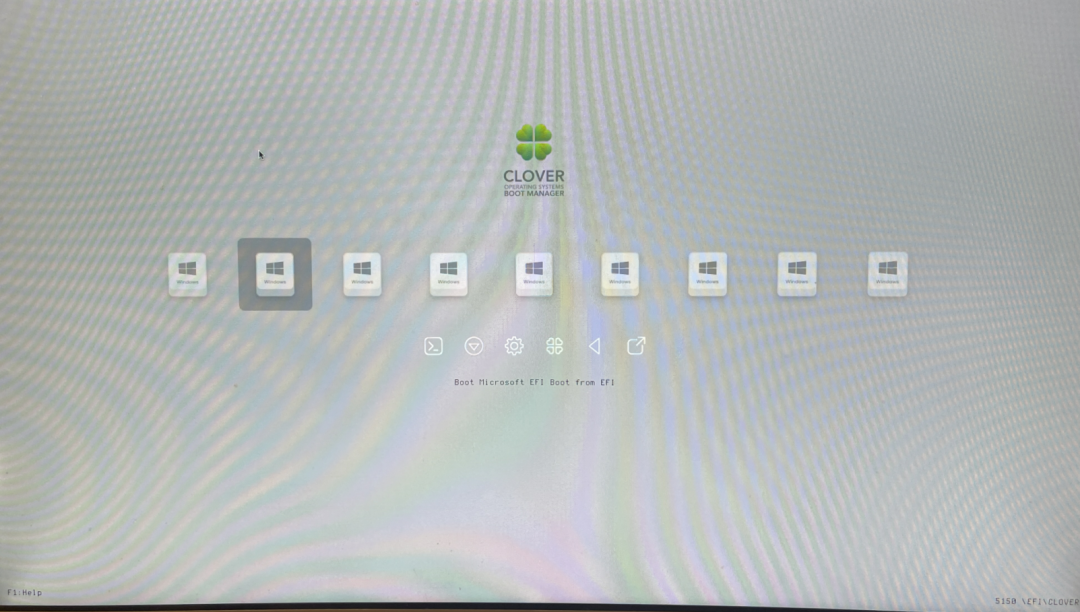

 最后
最后
 大家如果遇到旧电脑UEFI无法识别NVME协议固态硬盘的情况,可以使用四叶草CLOVER引导试试。这个台式机,机械硬盘安装的是Windows7,固态硬盘安装的是Windows11。四叶草可以自动识别两块硬盘各自ESP分区下的引导文件,从而进入系统。
大家如果遇到旧电脑UEFI无法识别NVME协议固态硬盘的情况,可以使用四叶草CLOVER引导试试。这个台式机,机械硬盘安装的是Windows7,固态硬盘安装的是Windows11。四叶草可以自动识别两块硬盘各自ESP分区下的引导文件,从而进入系统。虽然只是升级了固态硬盘,但是效果是非常明显的。毕竟已经用了快7年,抢救一下还能再用几年

本篇文章来源于微信公众号: 知彼而知己